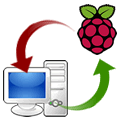 El trabajar con el ordenador, su teclado y ratón, y con el monitor conectado a Raspberry Pi con su teclado y ratón a veces se puede convertir en una pesadilla. Una sencilla solución es conectarse de manera remota a nuestra Raspberry Pi sin ningún dispositivo más, solo nuestro ordenador. Veremos en este tutorial las formas más usada de conexión remota.
El trabajar con el ordenador, su teclado y ratón, y con el monitor conectado a Raspberry Pi con su teclado y ratón a veces se puede convertir en una pesadilla. Una sencilla solución es conectarse de manera remota a nuestra Raspberry Pi sin ningún dispositivo más, solo nuestro ordenador. Veremos en este tutorial las formas más usada de conexión remota.
Hay que mencionar, que debemos tener nuestro PC y Raspberry Pi conectados en la misma red. El sistema operativo sobre el que se explicará el tutorial en Windows 7.
Conexión SSH
Cuando te adentras en el mundo de Raspberry Pi te darás cuenta que la mayoría de cosas las harás a través de su Terminal (consola de comandos). SSH es un intérprete de ordenes seguras, es un protocolo que sirve para acceder a maquinas remotas a través de una red. Nos va a permitir usar completamente un ordenador mediante una consola de comando. Es decir, tendremos acceso a la consola de comando de Raspberry Pi en cualquier ordenador.
Como Windows no tiene implementado este interprete, debemos instalar un programa SSH. Usaremos el programa más conocido para Windows, PuTTy.
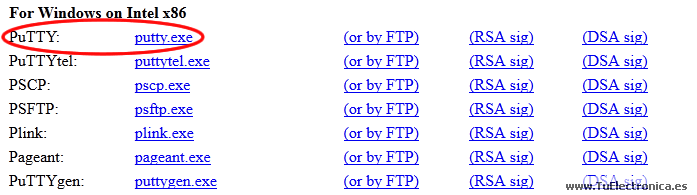
Accedemos a PuTTY y descargaremos el programa como se muestra en la imagen.
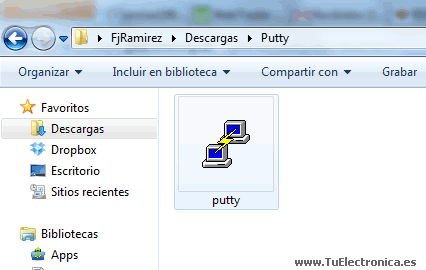
Una vez descargado, no necesitará instalación.
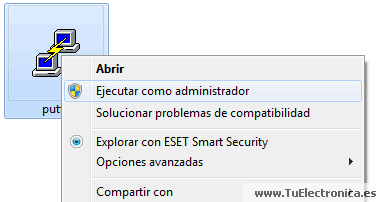
Haremos clic con el segundo botón del ratón sobre el icono y ejecutaremos el programa como administrador.
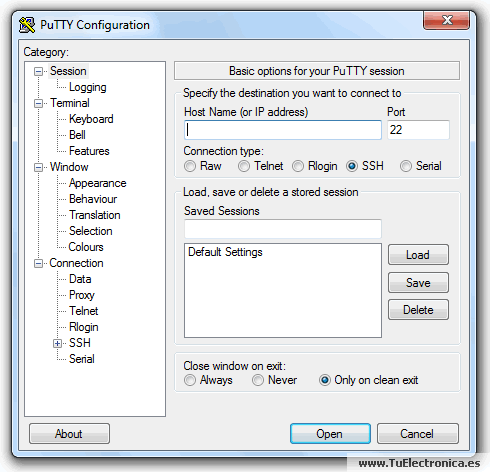
Nos aparecerá una pantalla como esta.
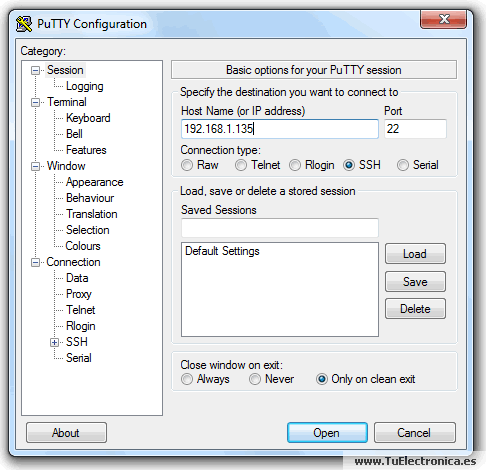
Estando en la Category Session, pondremos la dirección IP de nuestra Raspberry Pi donde dice Host Name. Y para abrir la conexión le daremos al botón Open.
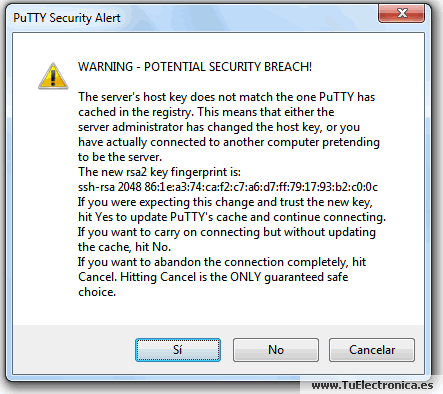
Puede aparecernos una mensaje de alerta, tendremos que hacer clic en Si.
Recuerda que debes tener la Raspberry Pi conectada en la misma red del PC con el que estés trabajando y estos dos deben estar visibles en lo que a nivel de red se refiere.
Para saber la IP de Raspberry Pi debes acceder al router y ver que IP le asignó este a nuestra Raspberry.
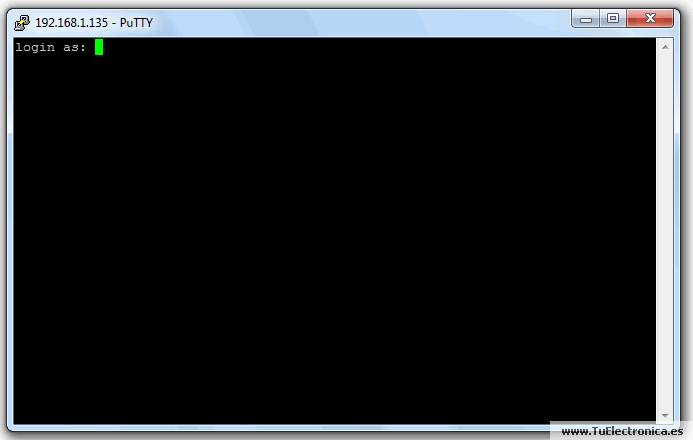
Si la conexión está bien, nos pedirá una autentificación. Pondremos pi y pulsamos Enter.
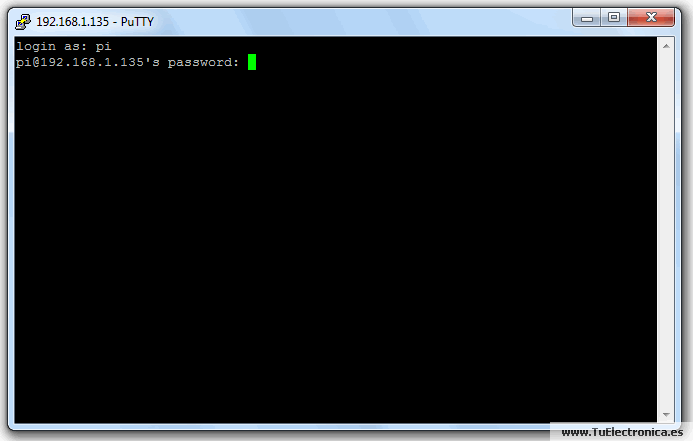
Nos pedirá una contraseña, teclearemos raspberry y pulsamos Enter.
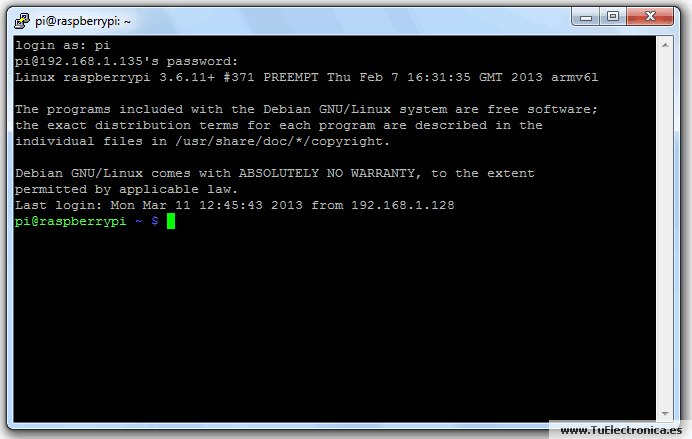
Si lo hemos hecho bien, no nos deberá indicar ningún error y deberá salir como en la imagen. Ya tendremos acceso a la consola de Raspberry Pi de manera remota.
Escritorio remoto (VNC)
El escritorio remoto, o tambien llamdo VNC (Computación Virtual en Red), nos permite usar el entorno grafico de Raspberry Pi desde otro ordenador. Tendremos acceso total a todo el contenido de Raspberry Pi de forma visual, como si estuviéramos viendo directamente el monitor de Raspberry Pi.
Para logar esto, necesitamos instalar un paquete en nuestra Raspberry Pi. Primero tendremos que abrir el terminar, lo haremos mediante una conexión SSH como hemos aprendido en el apartado anterior.
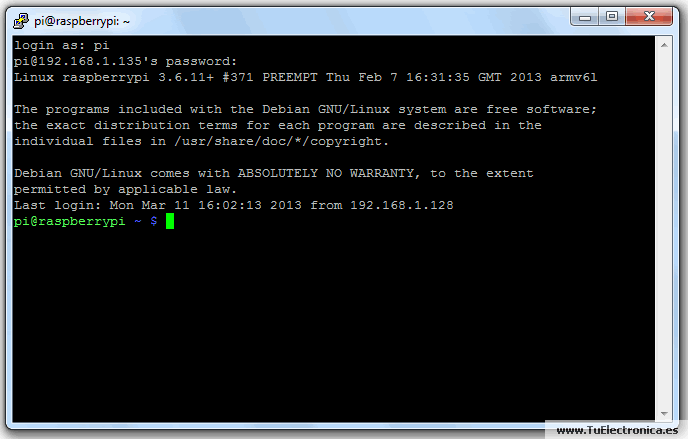
Abriremos una conexión SSH.
Escribiremos:
sudo apt-get update sudo apt-get install xrdp
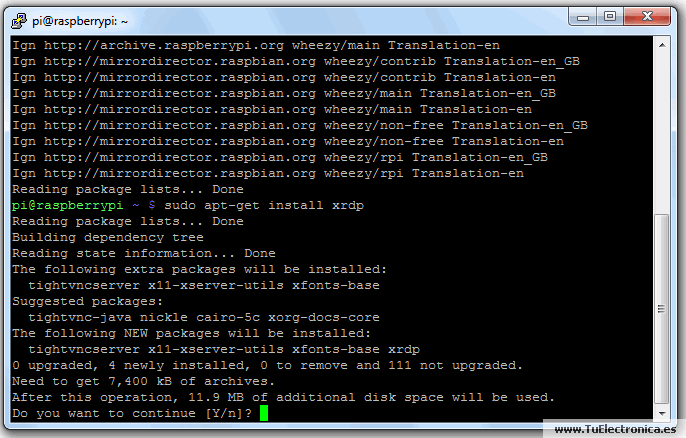
Tendremos que pulsar y Enter si nos piden aceptar la instalación.
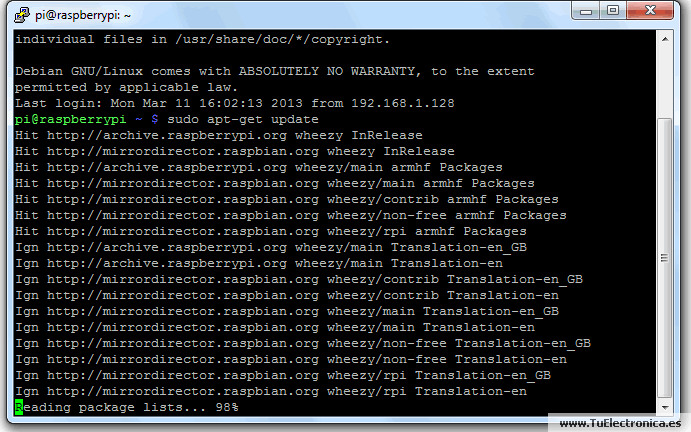
Comenzará a instalarse el paquete xrdp.
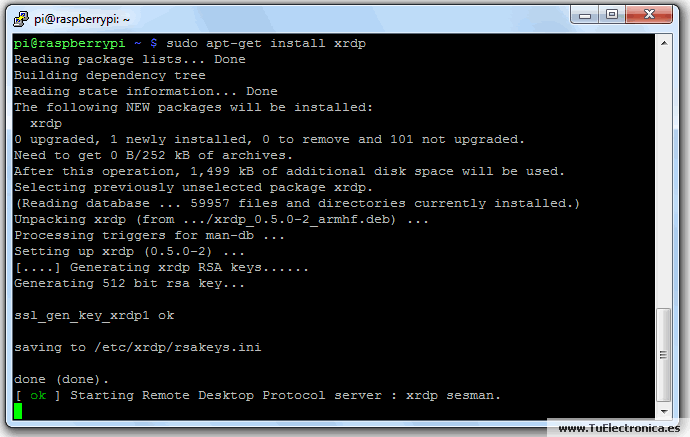
Si la instalación fue correcta, se nos indicara como en la imagen.
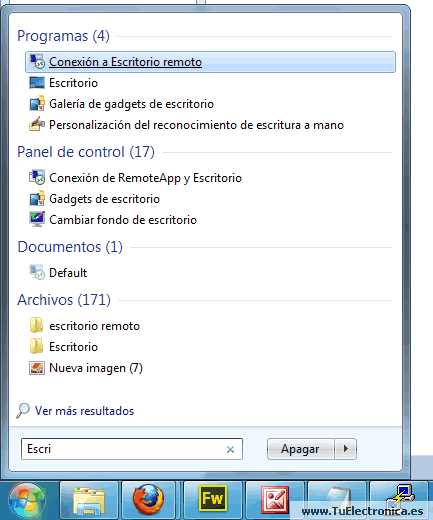
En Windows, le daremos a Inicio y en el cuadro de búsqueda pondremos Escritorio. Nos deberá aparecer el programa Conexión a Escritorio remoto. Haremos clic en él.

Nos aparecerá una ventana como la de la imagen. Donde pone Equipo, escribiremos la IP de Raspberry Pi y haremos clic en el botón Conectar.

Se nos mostrará un mensaje de alerta, marcaremos la casilla No volver a preguntarme… y haremos clic en el botón Sí.
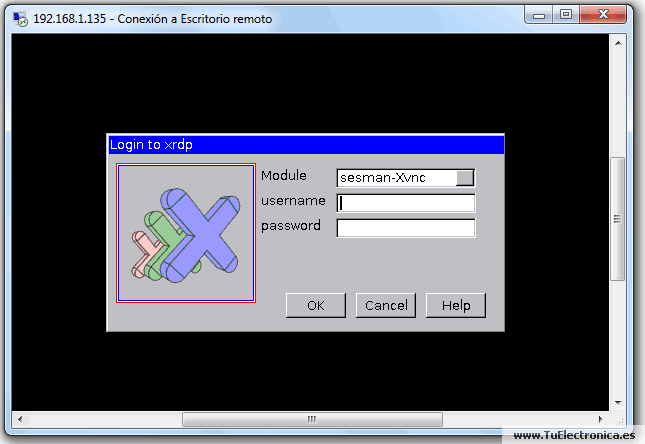
Nos deberá aparecer la siguiente ventana si todo está correcto.
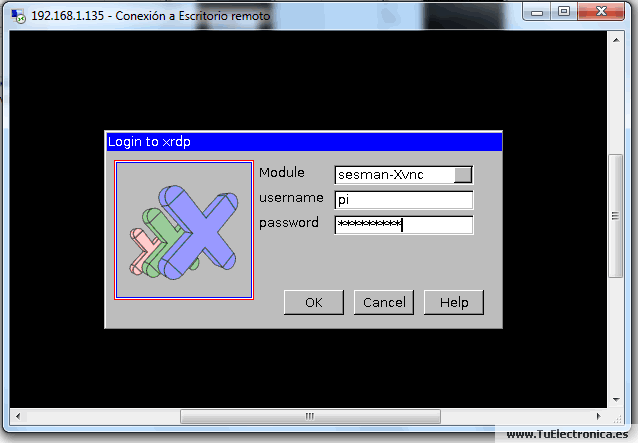
Rellenaremos los datos username: pi; y password: raspberry; y haremos clic en OK.
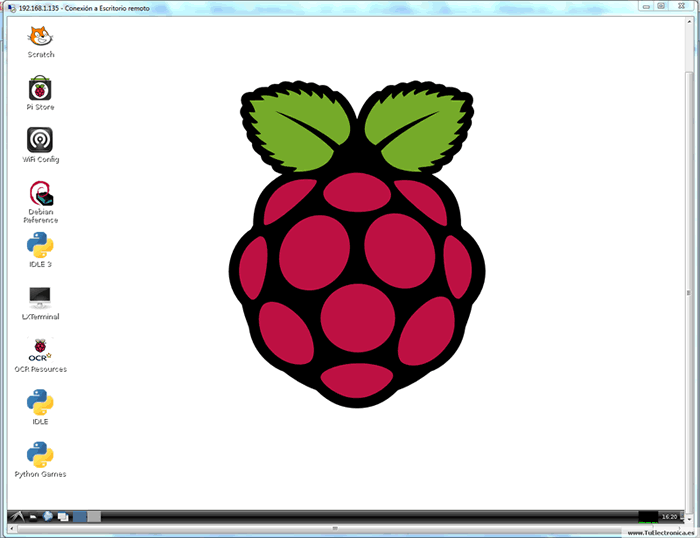
Ya podremos acceder de manera remota y visual a nuestro Raspberry Pi.

