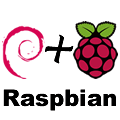 Una vez tengamos nuestra Raspberry Pi, el siguiente paso es instalarle un sistema operativo para poder empezar a trabajar. En el siguiente tutorial veremos qué sistema operativo instalar y cómo hacerlo, como siempre, paso a paso.
Una vez tengamos nuestra Raspberry Pi, el siguiente paso es instalarle un sistema operativo para poder empezar a trabajar. En el siguiente tutorial veremos qué sistema operativo instalar y cómo hacerlo, como siempre, paso a paso.

Lo primero de todo, es tener nuestra Raspberry Pi y una tarjeta SD de 2GB siendo recomendado usar una de 4GB. En cuanto a la clase de memoria, que no es más que la velocidad de acceso a los datos, se recomienda Clase 10. Tendremos que tener un cable Ethernet para poder conectar la placa a Internet y una fuente de alimentación.
Antes de instalar nada, necesitamos un programa que nos prepare la tarjeta SD con el sistema operativo que vamos a instalar a nuestra Raspberry Pi.
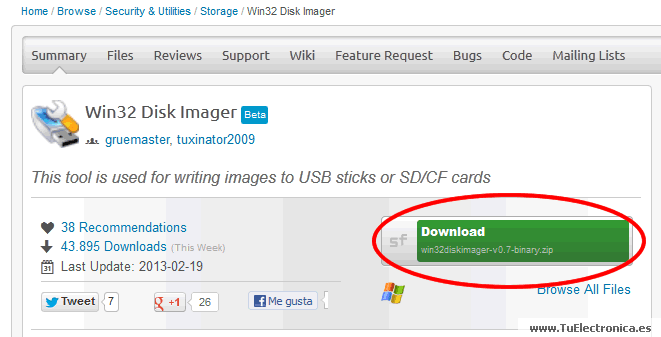 Descargamos el programa Win32 Disk Imager haciendo clic en el botón Download.
Descargamos el programa Win32 Disk Imager haciendo clic en el botón Download.
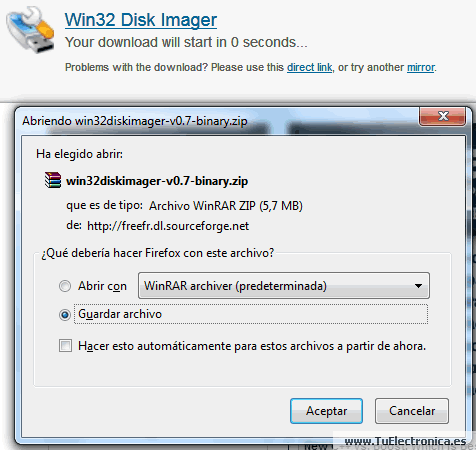 Tras unos segundos, nos aparecerá el cuadro de dialogo para descargar el programa.
Tras unos segundos, nos aparecerá el cuadro de dialogo para descargar el programa.
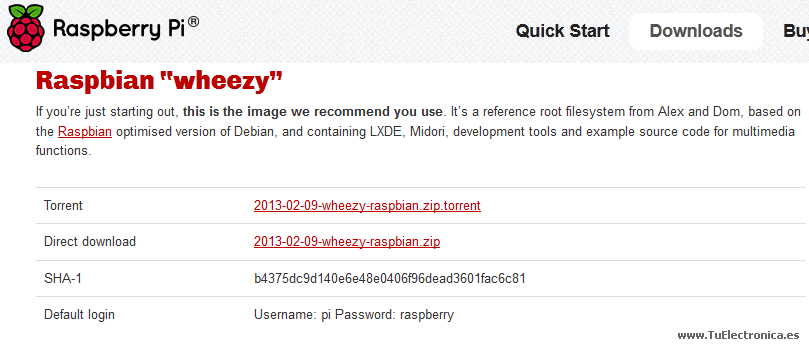 Lo siguiente es acceder al área de descargas de Raspberry Pi y elegir un sistema operativo de los que están disponibles. Nos recomiendan Raspbian, descargaremos entonces este sistema operativo mediante alguna de las dos formas que nos ofrecen.
Lo siguiente es acceder al área de descargas de Raspberry Pi y elegir un sistema operativo de los que están disponibles. Nos recomiendan Raspbian, descargaremos entonces este sistema operativo mediante alguna de las dos formas que nos ofrecen.
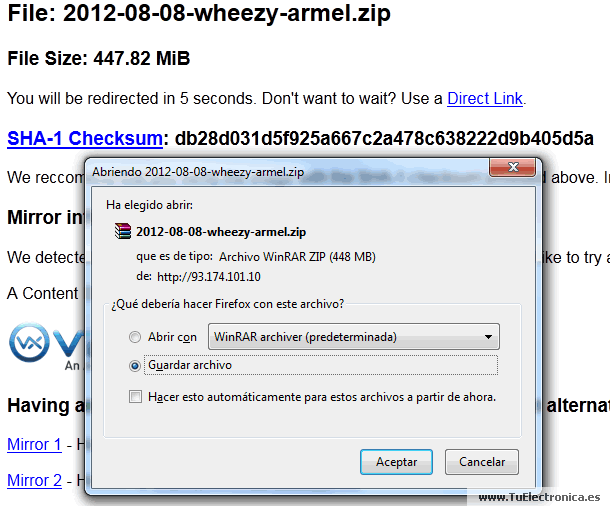 Si lo hacemos mediante enlace directo (Direct download) nos aparecerá una nueva venta y tras 5 segundos podremos guardar el archivo.
Si lo hacemos mediante enlace directo (Direct download) nos aparecerá una nueva venta y tras 5 segundos podremos guardar el archivo.
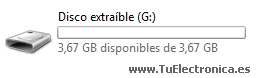
Insertaremos la tarjeta SD en PC donde estamos trabajando y recordaremos la letra de unidad que el sistema le asignará.
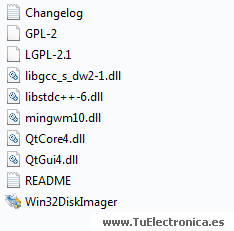
Descomprimiremos el programa Win32 Disk Imager que no necesita instalación.
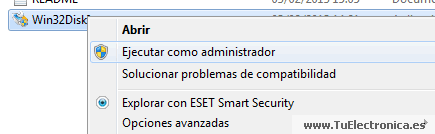
Y lo ejecutaremos (Win32DiskImager.exe) como administrador si estamos usando Windows 7 o similar.
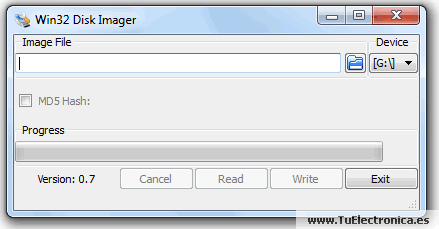
Este es el entorno del programa Win32 Disk Imager.
![]()
Descomprimiremos el archivo del sistema operativo y veremos que contiene un único archivo con extensión .iso
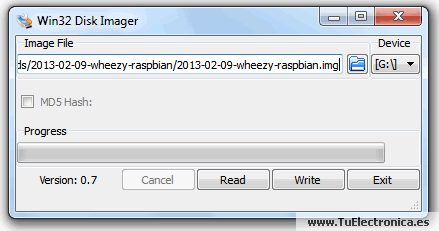
En Win32 Disk Imager seleccionaremos la imagen del sistema operativo mediante el botón con el icono de carpeta azul. Después, nos aseguraremos que en Device está seleccionada la unidad en la que está insertada la tarjeta SD. Para comenzar el proceso de instalación en la tarjeta, pulsaremos el botón Write.
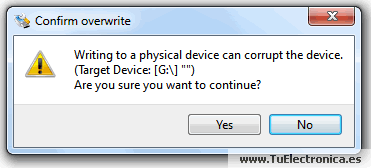
Se nos indicará que el contenido del dispositivo en cuestión será eliminado. Aceptaremos pulsando el botón Yes.
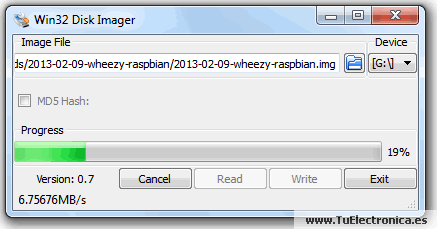
Veremos la ventana de progreso.
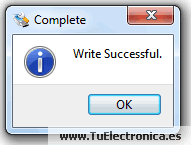
Una vez terminado el progreso de instalación, se nos notificará con el mensaje de la imagen. Lo aceptaremos.
Ya podremos sacar la tarjeta SD de nuestro PC y ponerla en el zócalo de la Raspberry PI.
Conectaremos el cable de Ethernet para dar acceso a Internet y alimentaremos la placa.
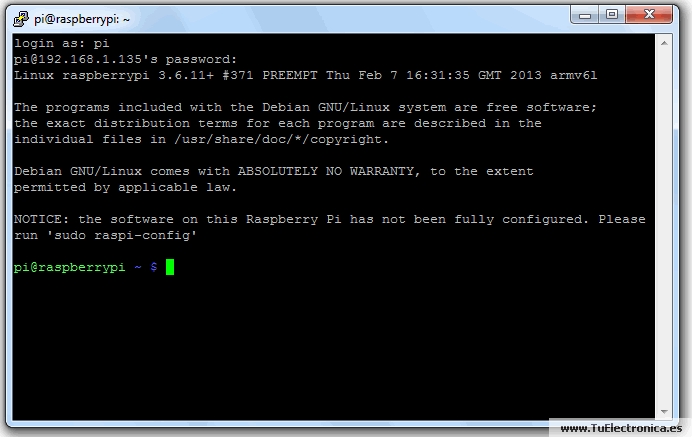
Accederemos mediante una conexión SSH a la Raspberry Pi para seguir con la configuración. Podemos ver como se hace en el tutorial: Usar Raspberry Pi sin monitor. Como vemos en la imagen, se nos indica que no se ha configurado aun y que ejecutemos el comando: sudo raspi-config
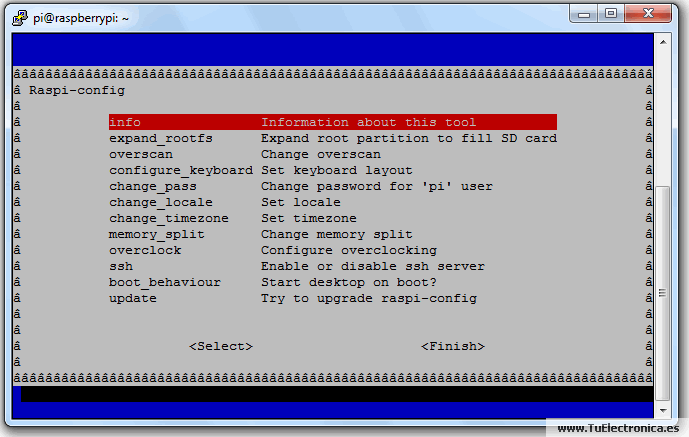
Nos debe de aparecer la pantalla de configuración de Raspberry Pi.

Lo primero que tendremos que hacer es un update para comprobar si la versión de Raspi-config es la última.
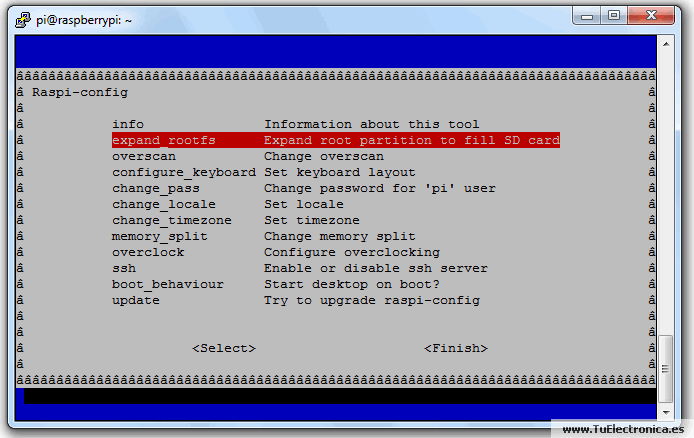
expand_rootfs: Expande la partición instalada en la tarjeta SD si se usa una superior a 2GB. Como en nuestro caso hemos usado una de 4GB, para que el sistema operativo pueda ver toda la capacidad (por defecto 2GB), tendremos que usar esta opción pulsando Enter sobre ella.
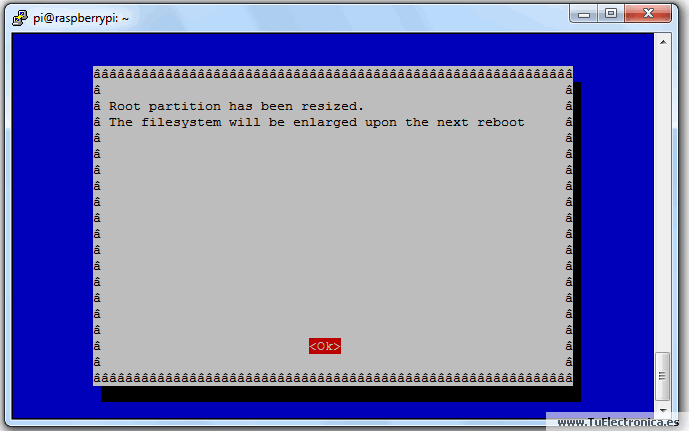
Saldrá una ventana de confirmación para redimensionar la partición. La aceptaremos pulsando Enter.
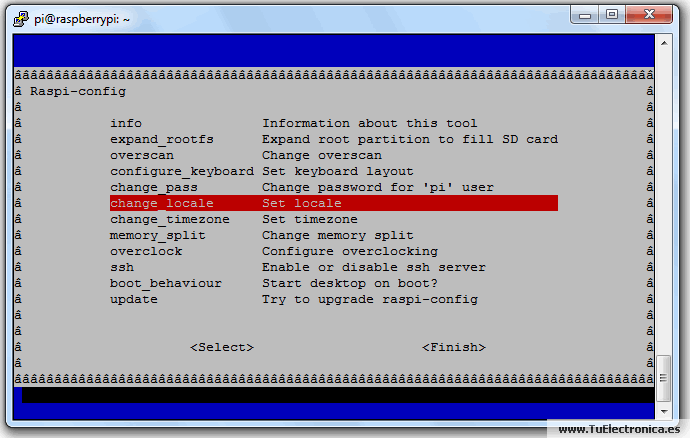
change_locale: Esta opción permite seleccionar la codificación de caracteres y otros símbolos que se muestran en la pantalla. Pulsamos Enter.
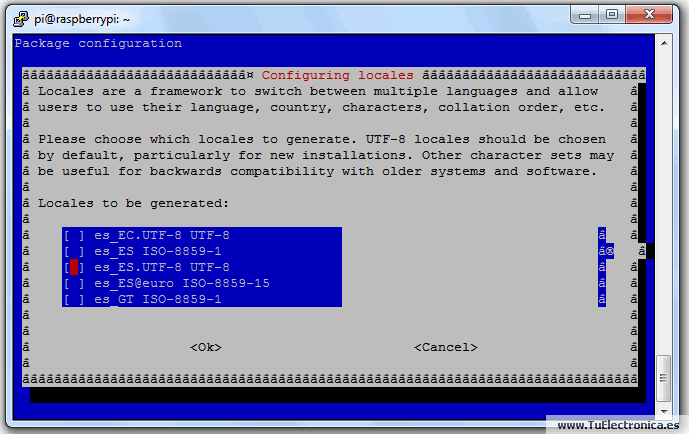
Seleccionaremos la codificación que se usa para el español: es_ES.UTF-8 UYF-8 y pulsaremos Ok.
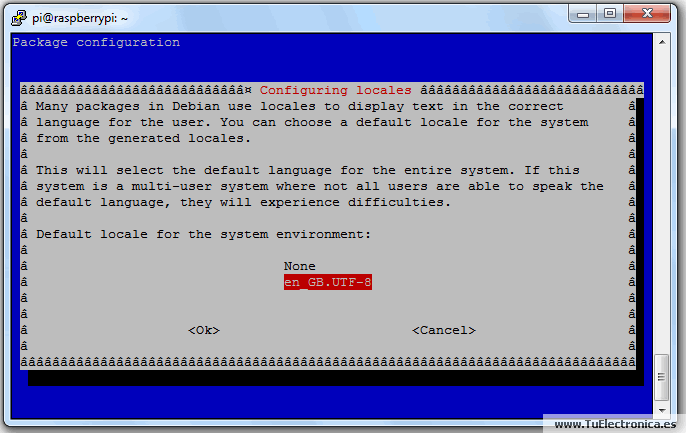
Haremos clic en Ok para la codificación de caracteres por defecto del sistema. Lo dejaremos como está.
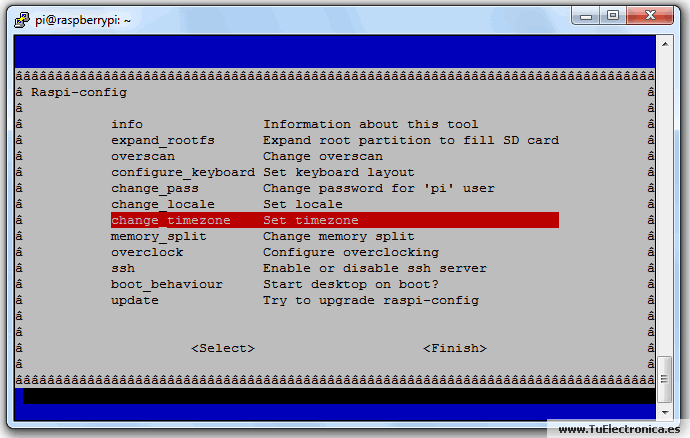
change_timezone: Esta opción cambia la fecha y hora del sistema. Recuerda que Raspberry Pi no tiene reloj, la hora y fecha es tomada de Internet. Cambiaremos esta opción.
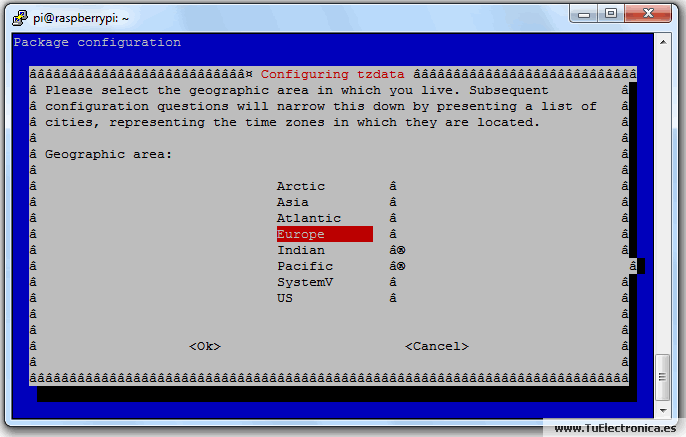
Seleccionaremos Europe.
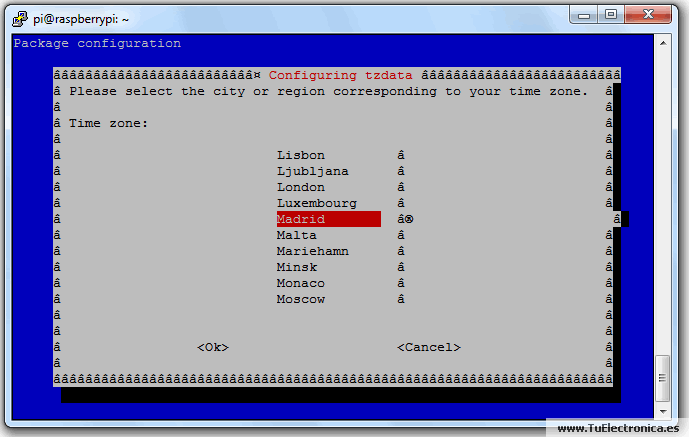
Y por último Madrid.
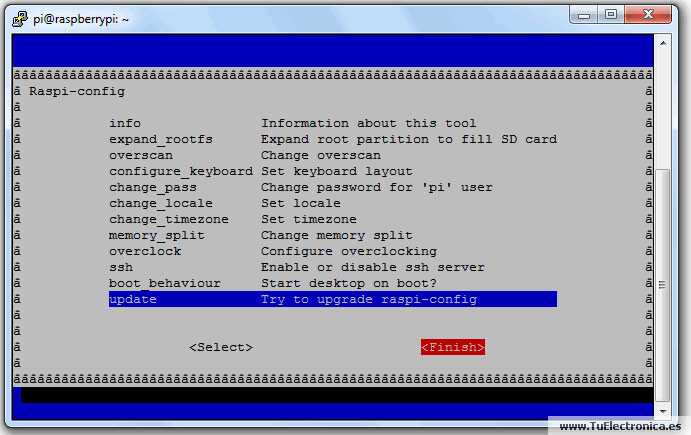
Para terminar de configurar nuestra Raspberry Pi, pulsaremos en Finish.
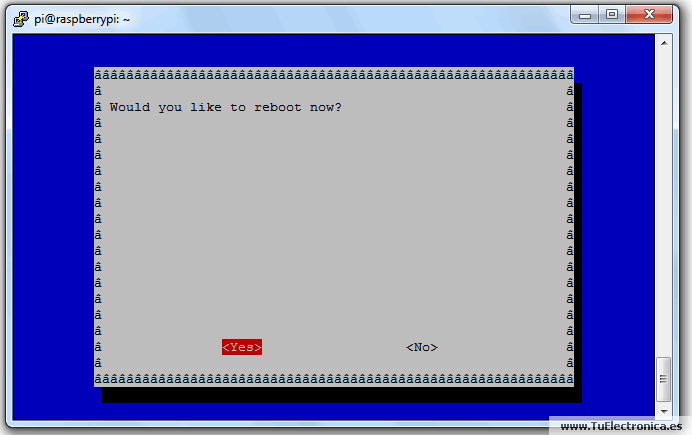
Y aceptaremos un reinicio del sistema. Si no se reinicia, usaremos el comando sudo reboot para forzarlo nosotros.
Esta es la configuración básica de Raspberry Pi, si quieres saber más sobre las demás configuraciones puedes visitar el siguiente link: RPi raspi-config.
