Aunque yo recomiendo instalar Home Assistant en una Raspberry Pi o soporte similar, existen situaciones en las que necesites instalar Home Assistant en Windows. Podrías utilizar esta instalación para realizar pruebas de funcionamiento de componentes, verificación de funcionalidades o incluso una instalación en producción. En este artículo te voy a indicar los pasos necesarios para realizar una instalación de Home Assistant en un sistema operativo Windows.
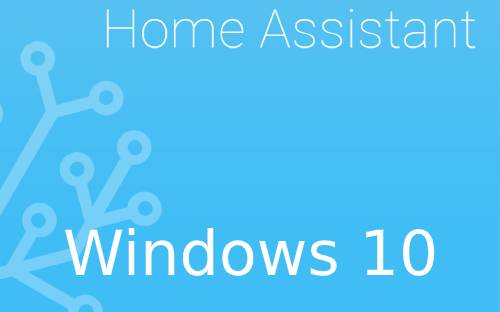
En la documentación oficial de Home Assistant se describen varias formas de instalar Home Assistant sobre varios sistemas operativos y soportes. La más interesante de todas, es la instalación de este asistente domótico en Windows utilizando una máquina virtual con VirtualBox. En este artículo te voy a describir todos los paso necesarios.
Índice de Contenido
¿Qué es VirtualBox?
VirtualBox es una aplicación para generar máquinas virtuales con independencia del sistema operativo que utilices, es decir, puedes tener varios sistemas operativos generados con maquinas virtuales dentro de otro sistema operativo.
Gracias a esta propiedad, vamos a generar una máquina virtual en la cual puedes tener instalado el sistema operativo que emplea Home Assistant.
Descargar e instalar VirtualBox
VirtualBox es una aplicación gratuita que puedes descargar desde la página oficial en el siguiente enlace:
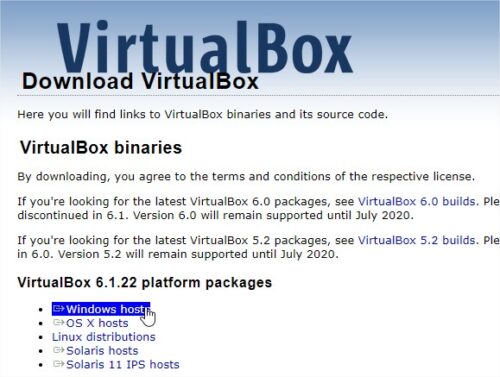
En la página de descarga de VirtualBox, pulsa en «Windows Host» para descargar la última versión de la aplicación.
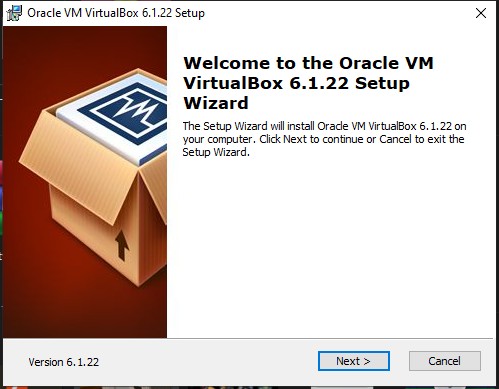
Procede con la instalación abriendo el instalador que te has descargado de la página de VirtualBox. En la instalación deja los parámetros por defecto y pulsa en todas las ventanas en «Next». Acepta los mensajes de notificación que te puedan salir.
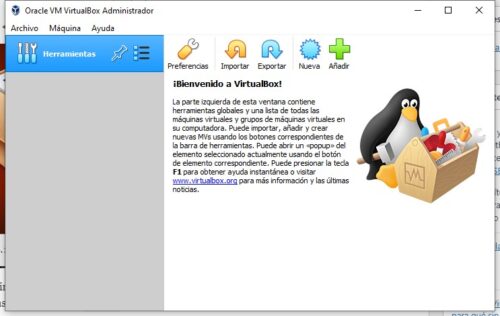
Cuando finalice la instalación, se abrirá la ventana de administración de la aplicación en la cual puedes gestionar tus máquinas virtuales.
Ahora solo necesitas descargar la imagen del sistema Operativo de Home Assistant.
Instalar Home Assistant en Windows
Desde el siguiente enlace puedes descargarte la última imagen de Home Assistant en formato .vdi para VirtualBox.
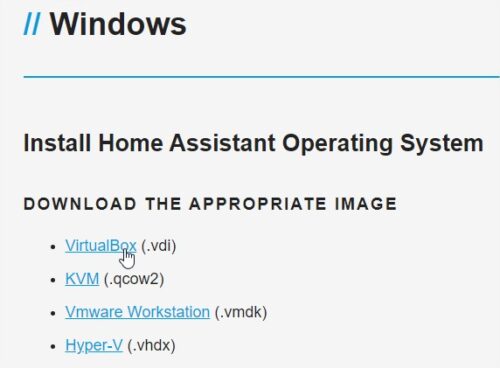
Entre las imágenes disponibles, debes elegir la imagen compatible con VirtualBox que tiene por extensión .vdi.
Configurar máquina virtual
El siguiente paso es crear y configurar una máquina virtual para poder instalar la imagen que has descargado anteriormente.
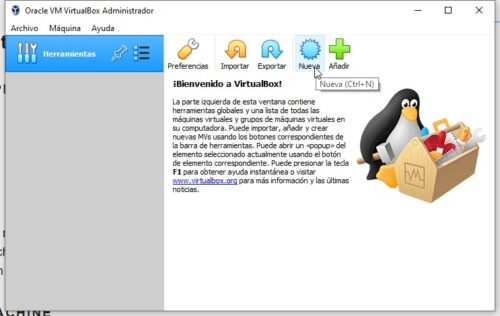
En la pantalla de administración de VirtualBox pulsa en el Botón «Nueva» para crear una nueva máquina virtual.
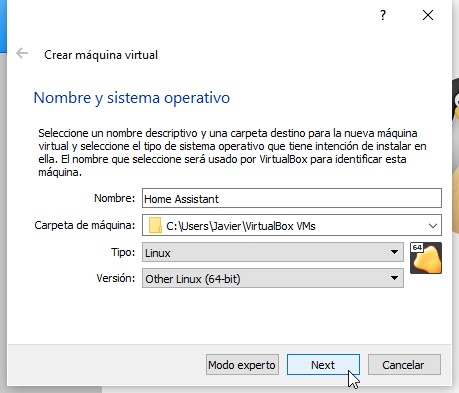
Pon un nombre identificativo a tu máquina virtual, elige el tipo «Linux» y en la versión debes poner «Other Linux (64-bit)». Luego pulsa en «Next» para seguir configurando la máquina.
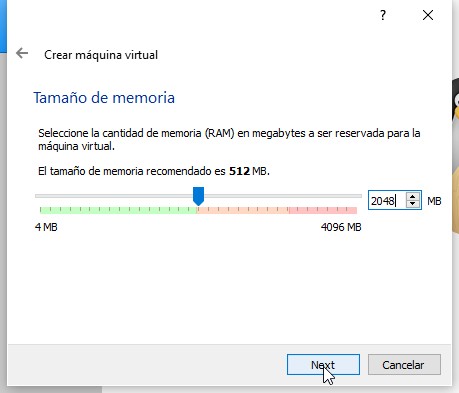
Debes reservar como mínimo 2GB de memoria RAM para la máquina virtual. Para continuar pulsa el botón «Next».
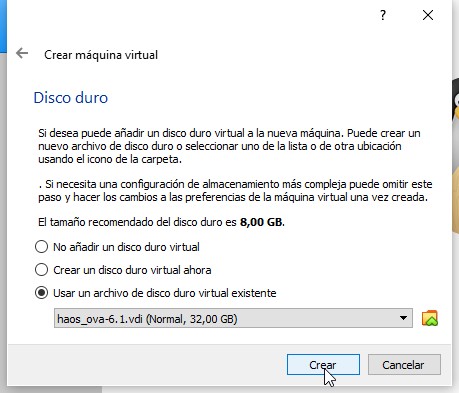
Después tienes que elegir la opción «Usar un archivo de disco duro virtual existente» y elegir la imagen .vdi que has descargado de Home Assistant. Y para finalizar, pulsa en «Crear».
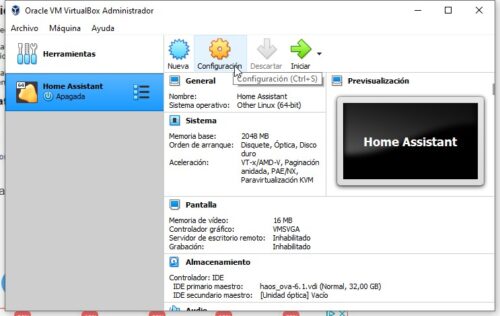
Antes de iniciar la máquina virtual debes realizar una configuración más. Selecciona la máquina virtual que has creado y pulsa en «Configuración».
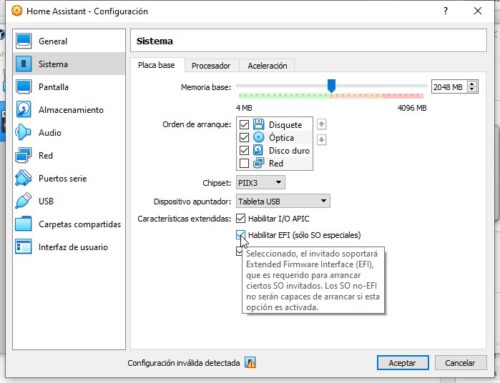
En la configuración, selecciona la pestaña «Sistema» y marca la opción «Habilitar EFI (sólo SO especiales)».
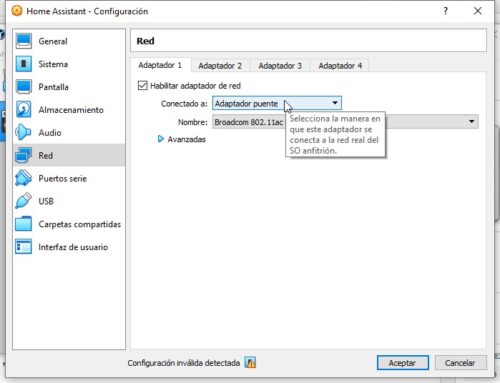
También elige el «Adaptador puente» en la opción «Conectado a:» de la pestaña «Red» para que la máquina virtual utilice la conexión a Internet del adaptador de del equipo anfitrión. Guarda la configuración pulsando en «Aceptar».
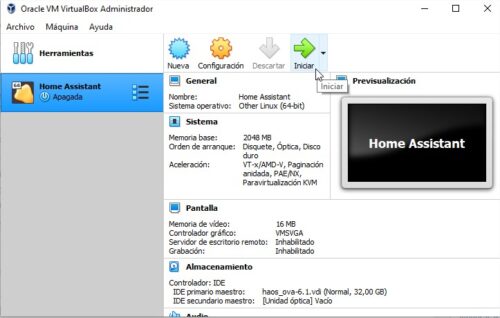
Ya tendrás creada y configurada la máquina virtual con el sistema operativo Home Assistant. La primera vez que inicies la máquina se procederá con la instalación de Home Assistant. Pulsar en «Iniciar» para ejecutar la máquina virtual.
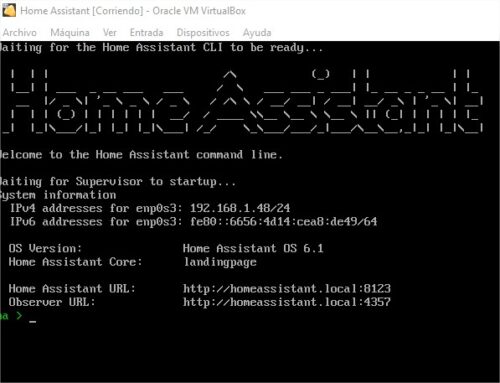
Cuando en la consola de la máquina virtual aparezca algo como en la imagen anterior, Home Assistant está iniciado. Solo debes poner en tu navegador Web la URL que te indica para poder acceder. En mi caso es 192.168.1.54:8123 o la DNS http://homeassistant.local:8123
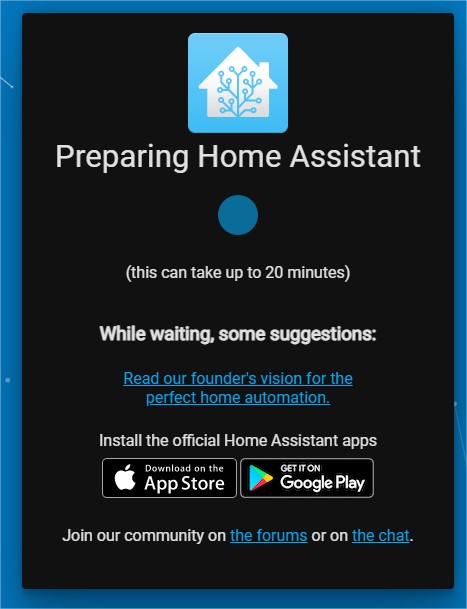
Como ya te he comentado, la primera vez que inicies Home Assistant se realizará la instalación y preparación del sistema. Espera a que el sistema se instale para proceder a la configuración básica de Home Assistant.
Configurar Home Assistant en Windows
Cuando finalice el proceso de instalación, debes configurar algunos aspectos de Home Assistant, como son la creación de usuario o parámetros básicos de tu casa domótica.
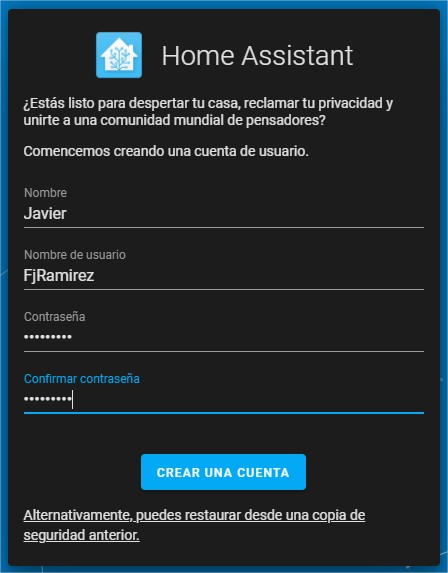
Rellena los campos para crear la cuenta de usuario.
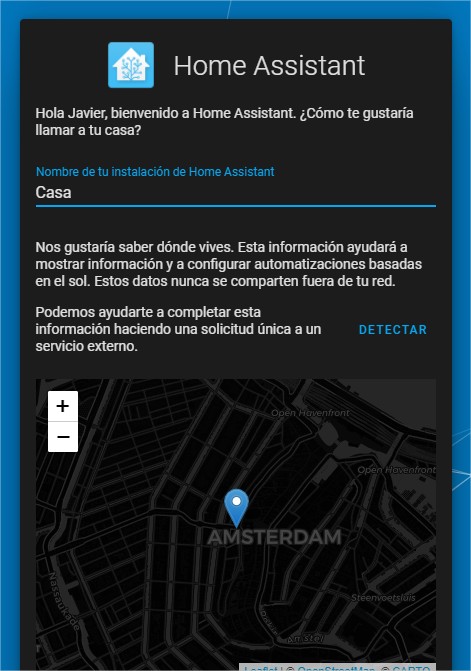
Completa los datos de tu vivienda domótica y pulsa en «Siguiente».
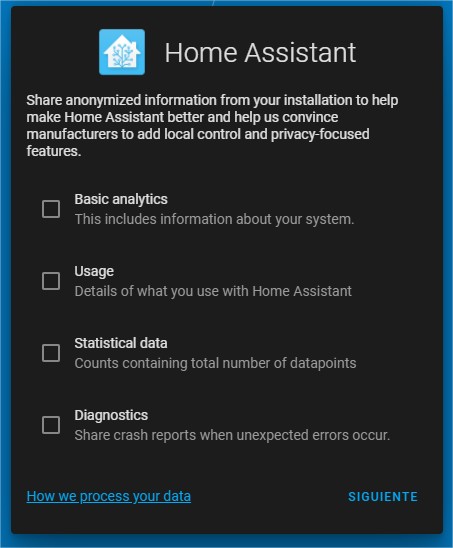
Marca las casillas correspondientes para enviar datos y estadísticas al soporte de Home Assistant. Si no deseas enviar estadísticas no hace falta que marques las casillas. Pasa al siguiente paso pulsando en «Siguiente».
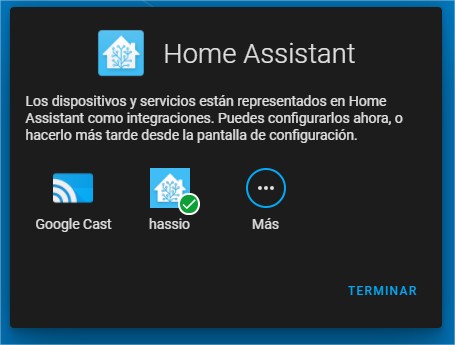
Por defecto, Home Assistant detectará las integraciones de tu red. Puedes configurarlas o pulsar en «Terminar».
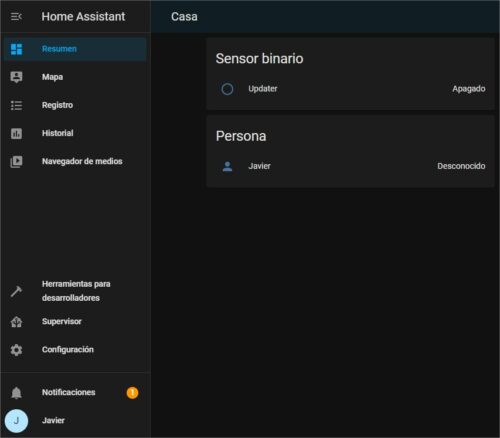
Finalmente, ya tendrás acceso a Home Assistant el cual puede configurar a tu gusto y utilizarlo como lo harías con una Raspberry Pi.
Conclusión
Como has visto, los pasos para instalar Home Assistant en Windows con VirtualBox son muy simple. Las máquinas virtuales ofrecen infinitas posibilidades.
Yo personalmente prefiero instalar mi versión de Home Assistant en producción, la que utilizo actualmente en mi casa, en un sistema dedicado como la Raspberry Pi. Creo que utilizar un PC para esta finalidad es desaprovechar el PC, aumentar los consumos energéticos y ocupar más espacio físico. Con una Raspberry Pi tienes potencia para mucha domotica.
En este otro artículo puedes ver como instalar Home Assistant en una Raspberry Pi.
Por otro lado, este método de instalación es muy útil cuando se necesita verificar ciertas integraciones o componentes. De esta forma, se puede utilizar esta instalación para testar componentes y luego instalarlos en la instalación de producción que tengas con tu Raspberry Pi.
✅ Sigue este tutorial en vídeo: 👇
