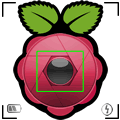 Ahora aprenderemos a tomar fotos en alta definición con el módulo cámara de Raspberry Pi y un simple comando, pero para conseguir esto, asegúrese de tener instalado el módulo cámara. Una vez que tenga completado la instalación de la cámara no tendrá que preocuparse de nada más, usted podrá tomar fotos con el comando raspistill.
Ahora aprenderemos a tomar fotos en alta definición con el módulo cámara de Raspberry Pi y un simple comando, pero para conseguir esto, asegúrese de tener instalado el módulo cámara. Una vez que tenga completado la instalación de la cámara no tendrá que preocuparse de nada más, usted podrá tomar fotos con el comando raspistill.
Ahora aprenderemos a tomar fotos en alta definición con el módulo cámara de Raspberry Pi y un simple comando, pero para conseguir esto, asegúrese de tener instalado el módulo cámara. Una vez que tenga completado la instalación de la cámara no tendrá que preocuparse de nada más, usted podrá tomar fotos con el comando raspistill.
Captura de imagen básica
Es tan fácil como ejecutar el siguiente comando:
raspistill -o myimage.jpg
Este comando tomará una foto que se guardará como myimage.jpg en la ruta /home/pi. Por defecto, la imagen se capturará después de 5 segundos. Pueden cambiar este retraso con la opción -t.
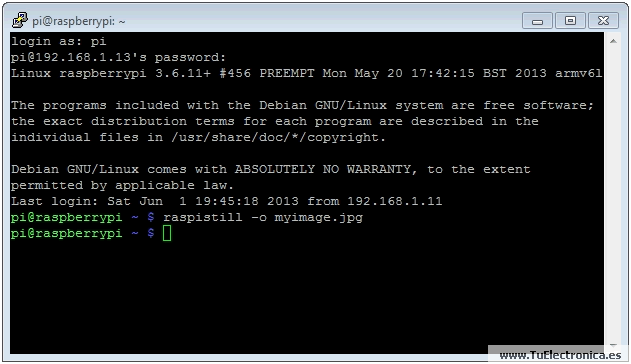
Usaremos una conexión SSH para ejecutar el comando.
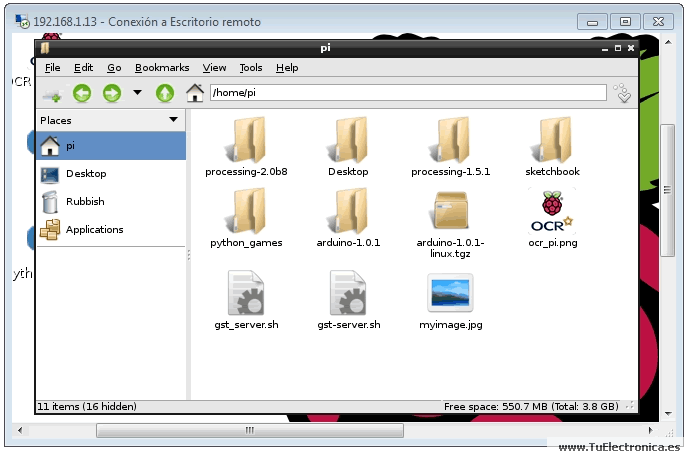
Mediante escritorio remoto veremos gráficamente la foto capturada que se encontrará en la ruta /home/pi.
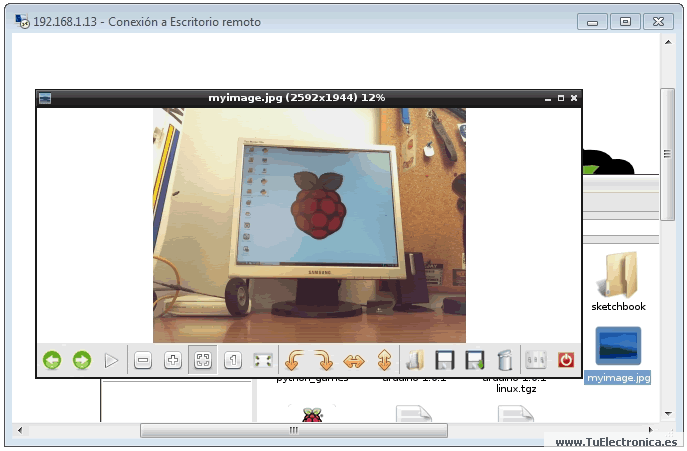
Foto capturada.
Si lo desean, pueden ejecutar el comando y visualizar la captura directamente desde Raspberry Pi, pero para eso tendríamos que conectar un monitor, teclado y ratón. Nosotros, en la mayoría de nuestros tutoriales sobre Raspberry Pi, usaremos una conexión remota por simple comodidad.
En el siguiente ejemplo, añadiendo el parámetro -t junto a una cantidad en milisegundos, se capturará una foto con un retardo de dicha cantidad en ms. En el ejemplo, el retardo es de 3 segundos. Es decir, una vez que ejecutemos el comando, a los 3 segundos se tomará una fotografía.
raspistill -o myimage.jpg -t 3000
La siguiente lista muestra algunas de las opciones más comunes disponibles para utilizar con el comando raspistill:
-?, –help : This help information
-w, –width : Set image width <size>
-h, –height : Set image height <size>
-q, –quality : Set jpeg quality <0 to 100>
-o, –output : Output filename <filename>
-v, –verbose : Output verbose information during run
-t, –timeout : Time (in ms) before taking picture (if not specified, set to 5s)
-th, –thumb : Set thumbnail parameters (x:y:quality)
-d, –demo : Run a demo mode
-e, –encoding : Output format (jpg, bmp, gif, png)
-tl, –timelapse : Timelapse mode. Takes a picture every <t>ms
-p, –preview : Preview window settings <‘x,y,w,h’>
-f, –fullscreen : Fullscreen preview mode
-n, –nopreview : Do not display a preview window
-sh, –sharpness : Set image sharpness (-100 to 100)
-co, –contrast : Set image contrast (-100 to 100)
-br, –brightness : Set image brightness (0 to 100)
-sa, –saturation : Set image saturation (-100 to 100)
-ISO, –ISO : Set capture ISO
-vs, –vstab : Turn on video stablisation
-rot, –rotation : Set image rotation (90,180,270)
-hf, –hflip : Set horizontal flip
-vf, –vflip : Set vertical flip
Mocionaremos algunas opciones interesantes y útiles:
- -rot
Gira la imagen 90, 180 o 270 grados, por si la disposición de la cámara requiere estar girada. - raspistill -o myimage_%d.jpg
Captura una imagen tras 5 segundos, donde %d será una secuencia numérica para no sobrescribir las imágenes:
myimage_1.jpg
myimage_2.jpg
myimage_3.jpg
myimage_4.jpg
… - Si cambiamos %d por %04d la secuencia numérica tendrá 4 dígitos:
myimage_0001.jpg
myimage_0002.jpg
myimage_0003.jpg
myimage_0004.jpg
… - -tl
Captura una serie de imágenes en un período de tiempo especificado.
raspistill -o myimage_%d.jpg -tl 2000 -t 25000
La opción -tl establece el tiempo entre fotos (en milisegundos) y la opción -t establece el tiempo total de la secuencia. En este ejemplo, se tomará una fotografía cada dos segundos (2000ms) durante un tiempo total de veinticinco segundos (25000ms).

