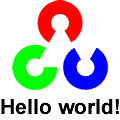 Si tenemos instalada nuestra librería OpenCV en Windows el siguiente paso es comprobar que todo funciona correctamente. Compilaremos un sencillo programa (Hello World!) para verificar el funcionamiento correcto de OpenCV.
Si tenemos instalada nuestra librería OpenCV en Windows el siguiente paso es comprobar que todo funciona correctamente. Compilaremos un sencillo programa (Hello World!) para verificar el funcionamiento correcto de OpenCV.
Si ya has seguido el tutorial Instalar OpenCV en Windows comenzaremos por instalar un compilador (MinWG) de C++. Este compilador lo que hará será generarnos un ejecutable .exe a partir de un código fuente .cpp.
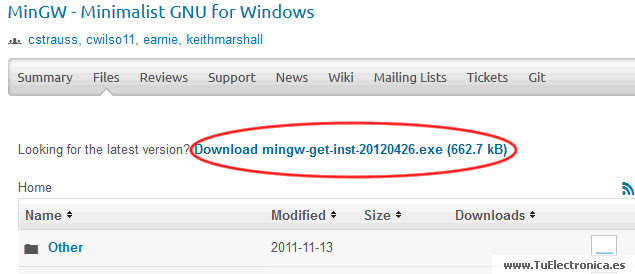
Accederemos a la zona de descarga de MinGW donde tendremos que hacer clic en el enlace indicado en la imagen. Este enlace descargará la última versión actual de MinGW.
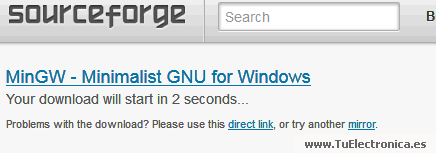
Esperaremos 5 segundos para que comience la descarga.

Guardaremos el archivo en nuestro PC.
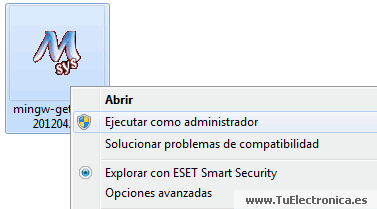
Ejecutaremos MinGW como administrador para instalarlo.
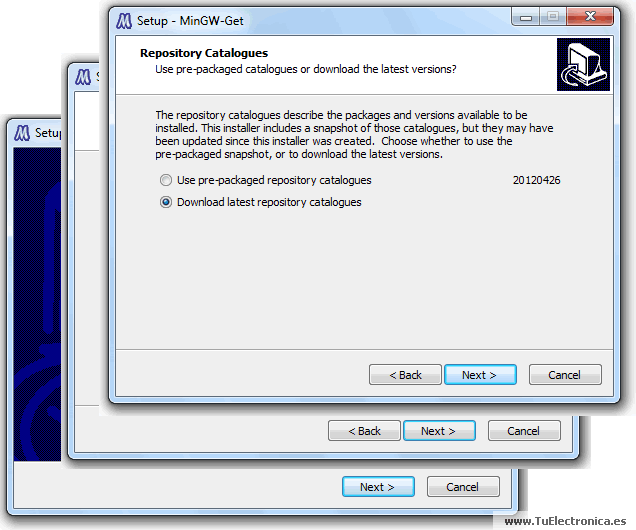
En las tres siguientes ventanas pulsaremos el botón Next con la configuración de la imagen.
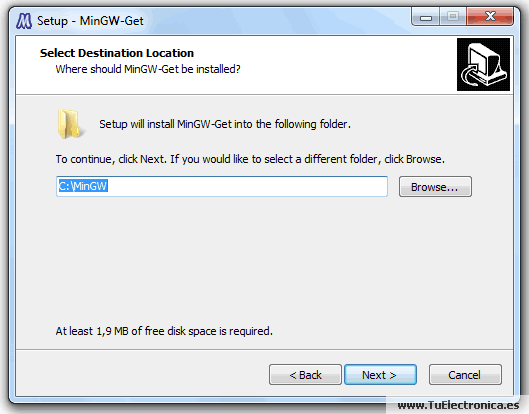
Es importante que la ruta de instalación sea C:MinGW, en este tutorial se explica con esa ruta.
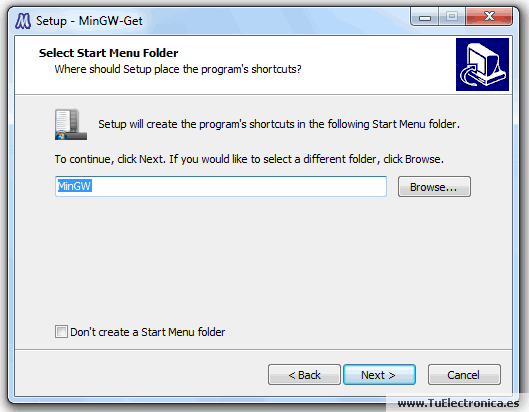
Pulsaremos el botón Next.
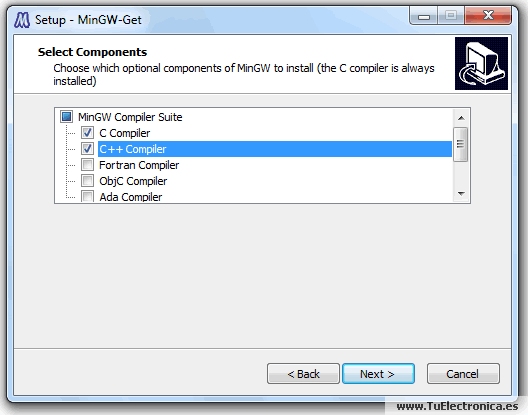
Marcaremos las casillas como se muestra en la imagen y pulsaremos Next.
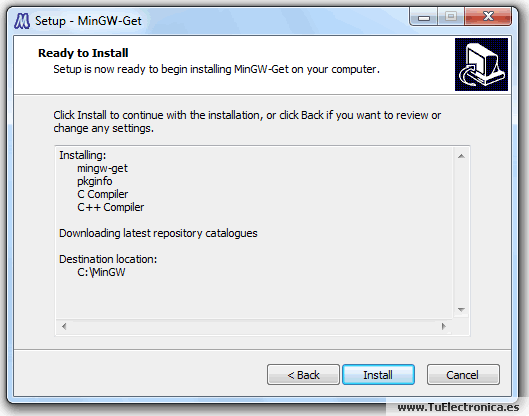
Y para comenzar con las instalación Install.
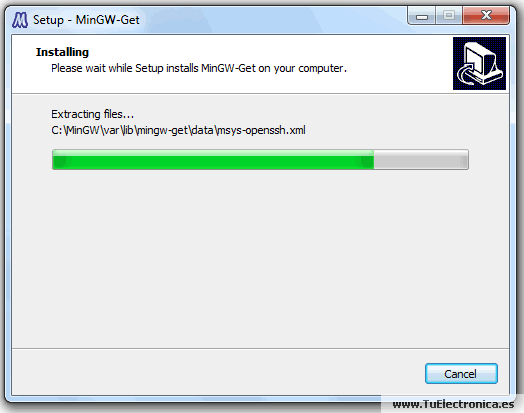
La instalación comenzará.
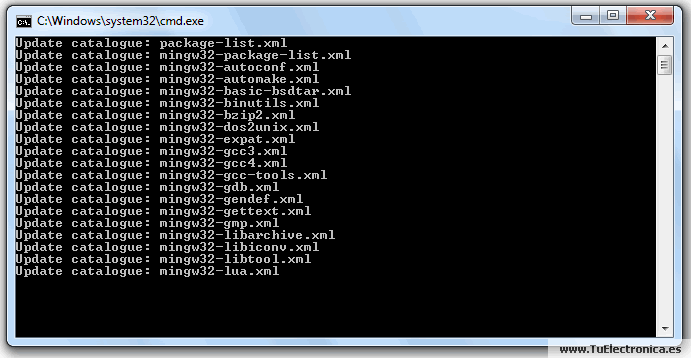
Aparecerá una consola de comandos que mostrará el proceso de descarga de los paquetes necesarios para MinGW, por lo que es necesario conexión a Internet en ese momento.
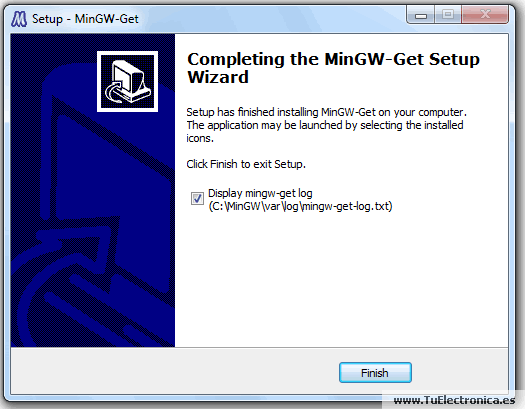
Si la instalación ha sido correcta, saldrá esta ventana.
Para terminar de instalar MinGW añadiremos a la variable del sistema PATH una ruta.
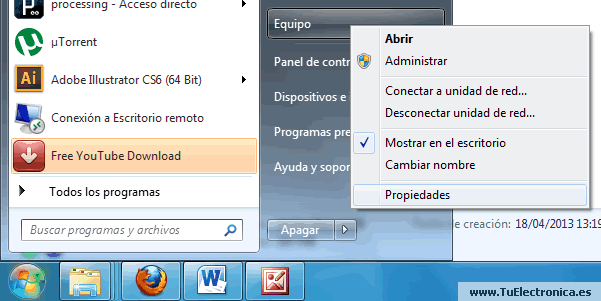
Haremos clic en Inicio, clic con el botón secundario sobre Equipo y por ultimo clic en Propiedades.

En la parte izquierda del panel de propiedades, haremos clic en Configuración avanzada de sistema.
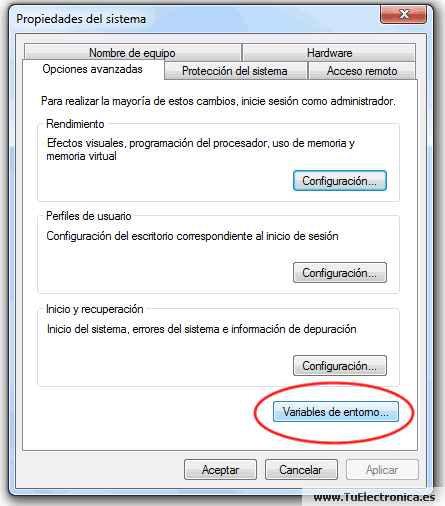
En la ventara emergente, pulsaremos el botón Variables de entorno…
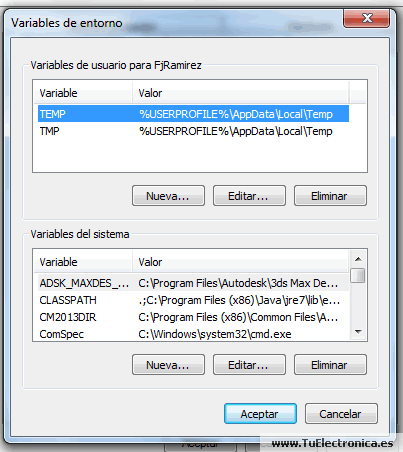
Tiene que aparecer la siguiente ventana para modificar las variables de entorno.
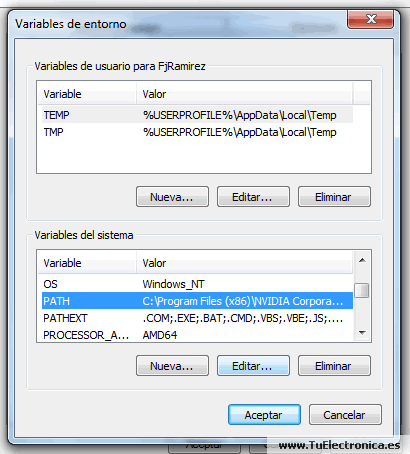
En Variables del sistema, buscaremos la variable PATH y la editaremos.
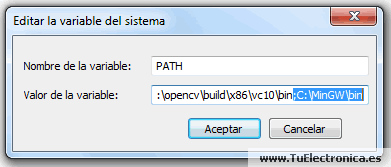
Al final del valor de la variable añadiremos separado mediante “;” la ruta: C:MinGWbin
Pulsaremos el botón Aceptar de todas las ventanas y reiniciaremos el PC.
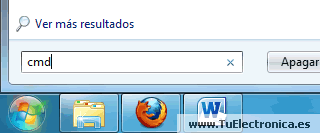
Comprobaremos que MinGW se ha instalado correctamente. Para ello, abriremos la consola de comandos poniendo cmd en la caja de Buscar programas y archivos y pulsando Enter.
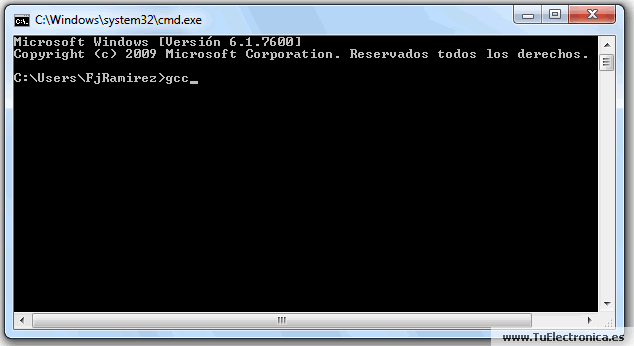
Escribiremos gcc y pulsaremos Enter.
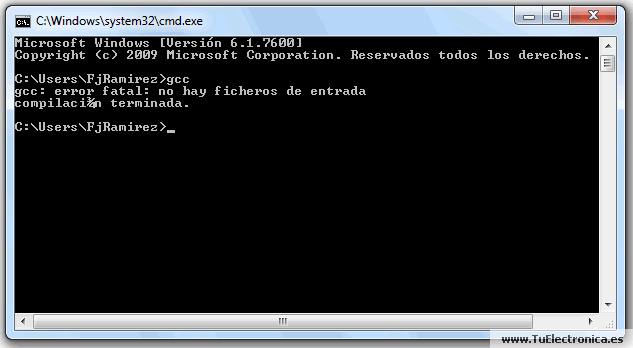
Si la instalación se efectuó correctamente tendrá que aparecer un mensaje como el de la imagen.
Una vez que ya tengamos MinGW funcionando correctamente, el siguiente paso es hacer nuestro primer programa. Este programa consiste en cargar una imagen y mostrarla en una ventana. Un sencillo programa para verificar que OpenCV funciona.
Abriremos un bloc de notas y copiaremos el siguiente código:
#include "opencv2/highgui/highgui.hpp" #include "iostream" using namespace cv; using namespace std; int main(){ Mat img = imread("lena.png", CV_LOAD_IMAGE_COLOR); if (img.empty()){ cout << "Cannot load image!" << endl; return -1; } namedWindow("image", CV_WINDOW_AUTOSIZE); imshow("image", img); waitKey(0); return 0; }
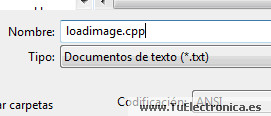
Guardaremos el archivo como loadimage.cpp
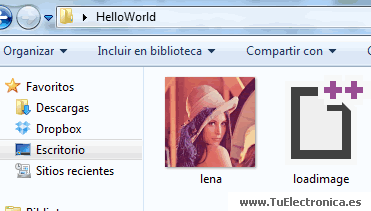
Añadiremos la imagen lena.png junto al archivo loadimage.cpp En nuestro caso en la ruta C:UsersFjRamirezDesktopHelloWorld
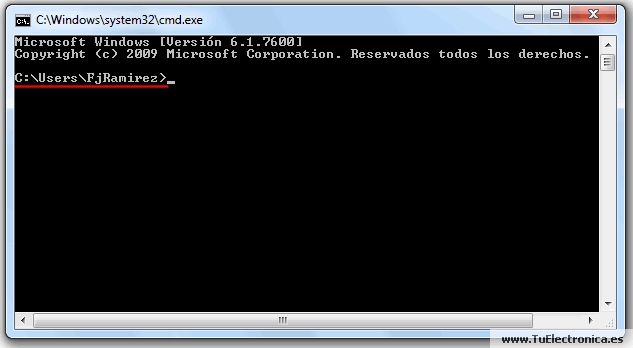
Abriremos de nuevo una ventana de comando. Como vemos, no estamos situados en la ruta donde esta nuestro código fuente. Tendremos que situarnos en ella.
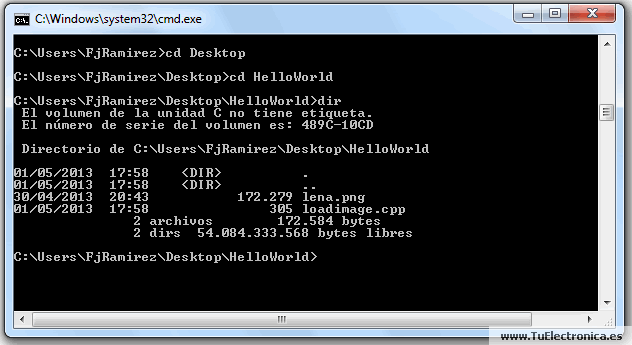
Usaremos la instrucción cd para navegar por los directorios. La instrucción dir lista los archivos y carpetas del directorio en el que nos encontramos. Tendremos que llegar hasta el directorio de nuestro código fuente.
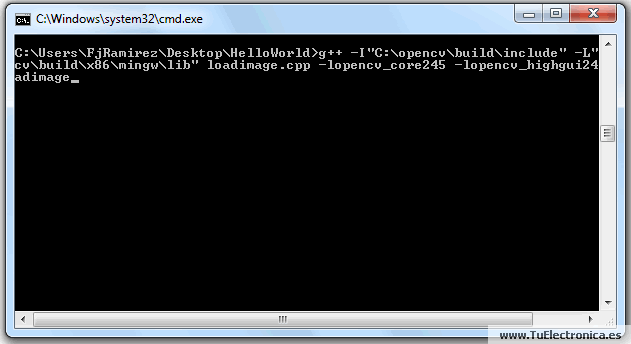
Para compilar el archivo loadimage.cpp escribiremos la instrucción g++ -I»C:opencvbuildinclude» -L»C:opencvbuildx86mingwlib» loadimage.cpp -lopencv_core245 -lopencv_highgui245 -o loadimage
Sustituye las X por la versión de OpenCV en g++ -I»C:opencvbuildinclude» -L»C:opencvbuildx86mingwlib» loadimage.cpp -lopencv_coreXXX -lopencv_highguiXXX -o loadimage en el caso de usar otra versión distinta de la 2.4.5.
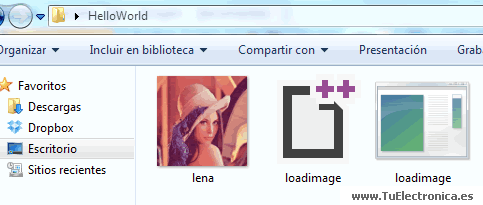
Si no se genera ningún error, se generará un ejecutable en el directorio de trabajo con el nombre loadimage.exe.
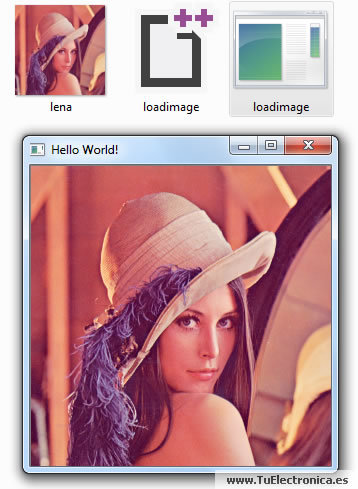
Si lo ejecutamos, tendremos que ver la siguiente imagen. Esto no indicará que la librería OpenCV está correctamente instalada y funcionando.

